Configurar productos personalizables con previsualización
Permite que los clientes personalicen un producto de forma visual. Podrán poner imágenes, texto o cualquier otro elemento y muéstrales el resultado.
La aplicación de productos personalizables permite que el cliente personalice y diseñe hasta el último detalle del producto, subiendo sus imágenes y textos, para que luego se haga a su medida. Perfecto para tiendas de impresión de camisetas, tazas o cualquier otro elemento susceptible de personalización.
Para permitir que el usuario vea en directo el producto con la personalización elegida tendrás que seguir cuatro pasos:
Activar la aplicación: que te permitirá configurar los productos a personalizar.
Crear una plantilla de producto: indicando si quieres que se personalice texto o imágenes y sobre qué fondo: una taza, una camiseta, una sudadera…
Vincular la plantilla a uno o varios productos: cuando tengas la plantilla hecha, tendrás que ir al producto físico y asociarle la plantilla de personalización creada.
Revisar los pedidos personalizados: desde cada pedido, podrás obtener y descargar en PDF la personalización realizada por cada cliente.
1. Activar la aplicación
Para activar la aplicación extra accede a tu administración > Configuración > Aplicaciones Extra.
Busca la aplicación de “Productos personalizables”:
Antes de activar la aplicación extra, puedes configurar los elementos básicos de personalización por defecto (que también podrás modificar en cualquier momento si lo deseas) :
Tamaño de vista de ancho predeterminado: pixeles de ancho de las imágenes a personalizar por defecto (revisa el tamaño de las imágenes de tus productos).
Tamaño de vista de altura predeterminado: pixeles de altura de las imágenes a personalizar por defecto.
Posición de la barra principal: afectará a la vista del cliente cuando personalice el producto.
Permitir insertar más imágenes: permite establecer si los clientes pueden subir sus propias imágenes o por el contrario no se permite (pudiendo únicamente elegir entre algunas predeterminadas subidas por tí).
Permitir insertar más textos: permite establecer si los clientes pueden añadir sus propios textos o por el contrario no se permite (pudiendo únicamente editar los que ya estén presentes establecidos por tí).
Elementos de la barra de herramientas: limitará el sistema de edición de plantillas, haciendo más sencillo tu subida de productos. Elige solo las opciones que quieras modificar.
Fuentes seleccionadas por defecto: si permites incluir texto estas opciones limitarán las opciones de edición de plantillas. Si tienes claro qué tipografías permitirás utilizar selecciónalas aquí.
Pulsa el botón de contratar una vez hayas terminado con este paso.
2. Crear una plantilla de personalización de producto
Para indicar el producto que quieres personalizar y las posibilidades de personalización disponibles hay que crear una plantilla. De esta forma limitas la personalización del cliente a una serie de campos concretos y pueden ver exactamente cómo quedará sobre tu producto base.
Accede a Configuración > Aplicaciones Extra (sin clicar) > Productos personalizables
Una vez dentro de este apartado existen 3 opciones:
Agregar una plantilla de vista previa de producto: para incluir nuevos productos modificables y las opciones o limitaciones de personalización.
Administrar colecciones de imágenes: crear colecciones de imágenes predefinidas que se podrán poner en los productos. Por ejemplo una colección de banderas o de logos que el cliente podrá utilizar sin tener que subirlos manualmente.
Administrar tipos de fuentes: incluir tipografías creadas específicamente para ti por un diseñador. Estas fuentes estarán disponibles para poder ser utilizadas en la personalización del producto (siempre que lo permitas).
Administrar tipos de fuentes (paso opcional)
Accede a la sección de fuentes y pincha en “Agregar nueva fuente”
Indica un nombre claro de la fuente que te permita encontrarlo fácilmente y sube los archivos en formato .ttf los distintos estilos de la tipografía: fuente estándar, negrita, negrita y cursiva y cursiva. Si no tienes todos sube únicamente los que tengas disponibles.
Administrar tipos de colecciones de imágenes (paso opcional)
Accede a la sección de colecciones de imágenes y pincha en “Agregar nueva colección”
Indica un nombre claro de la colección que te permita localizarlo fácilmente después. Las colecciones suelen ser temáticas, por ejemplo: logos, banderas, animales, árboles, etc.
Incluye las imágenes que quieres que los usuarios puedan seleccionar, te recomendamos que sean PNGs con fondo transparente para que se vean bien en la personalización posterior.
Agregar una plantilla de vista previa de producto
Al pinchar en el botón de agregar una plantilla se abre una ventana que te pedirá un título para y que indiques las posibilidades del editor que vas a utilizar a continuación.
Por defecto se marcan las opciones que hayas indicado en la configuración inicial de la aplicación extra y se incluyen las fuentes y colecciones que ya hayas creado. Modifica lo que necesites en este punto.
Una vez pases al editor verás dos secciones: la sección de capas y la sección de editor visual.
Sección de capas
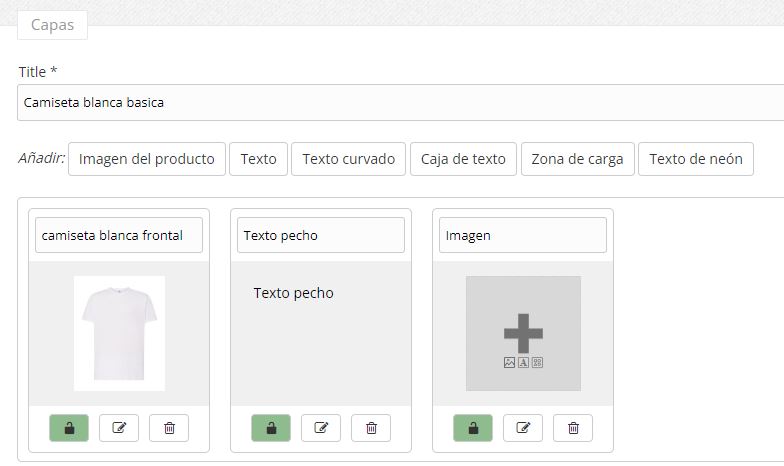
Indica las distintas capas que tendrá el producto personalizables. Empieza por el producto a modificar.
Incluye solo una imagen de una de las posiciones: frontal, lateral o trasera. El resto de vistas las configuraremos más adelante. En el ejemplo la imagen base la hemos nombrado “Camiseta blanca frontal” y la hemos añadido desde el botón de “Imagen del producto”.
Añade el resto de capas necesarias:
Imagen del producto: sirve para incluir la imagen base del producto sin editar. Incluye solo una.
Texto: sección dónde el usuario podrá poner un texto breve.
Texto curvado: igual que el “Texto” pero se puede configurar el grado de redondez.
Caja de texto: permite incluir fragmentos de texto más amplios.
Multizona: Es una zona predefinida donde el usuario al hacer click podrá añadir una imagen o un texto (en función de las propiedades que hayas elegido habilitar).
Texto de neón: texto con destellos laterales simulando el efecto de un neón por la noche.
Añade tantas capas como necesites para la personalización de tus clientes. Una vez que hayas terminado pasa a la sección de la parte visual.
Sección de editor visual
Lo primero es ajustar la zona de edición al tamaño de tu imagen o viceversa.
Si has subido una imagen que es más grande o más pequeña que el editor tienes dos opciones, modificar el tamaño de la imagen en un programa externo, es lo más recomendable para que la tienda quede igual o modificar la zona de edición.
Si quieres modificar el tamaño del lienzo puedes hacerlo desde el botón “View Options”, dónde podrás modificar además los precios base de cada adaptación entre otros elementos.
Al pinchar en cada uno de los elementos incluídos te permitirá realizar elecciones sobre las posibilidades de personalización que quieres permitir por parte de los usuarios. Te recomendamos que revises cada una de estas opciones pero sobre todo el precio.
Puedes fijar un precio extra de personalización haciendo que cada modificación del cliente tenga un coste distinto. Esto permite que cada cliente pague en función del grado de complejidad de su producto.
Una vez has configurado todo a tu gusto guarda el producto.
Para incluir una segunda vista del producto, por ejemplo una fotografía lateral pincha en el “+” del producto ya creado. Esto añadirá una nueva vista de personalización que podrás editar.
3. Hacer un producto personalizable (vincular la plantilla a un producto)
Ahora llega el momento de hacer el sistema de personalización público y asociarlo a un producto de la tienda.
Comienza a crear (o editar) un producto como cualquier otro desde Mi catálogo > Productos > Añadir producto
Una vez hayas completado los campos de nombre, imágenes, descripción, etc. te recomendamos que pongas el precio base del producto. Es decir, si la camiseta sin personalizar vale 15 euros indícalo y a este precio se le sumará el coste de las personalizaciones que has indicado antes.
Dentro del menú de “Opciones Avanzadas” encontrarás la opción de “Este producto puede ser personalizado por el cliente”.
Pincha el checkbox de “Habilitar la personalización de este producto con vista previa” y elige la plantilla correspondiente. En nuestro ejemplo la camiseta blanca.
Como verás hay un checkbox de “Requerido”. Si lo activas harás que ese producto solo se pueda comprar si el cliente ha pasado por la sección de personalización visual. Si no pasa por el visor personalizado, no permitirá incluirlo en el carrito de compra.
Guarda el producto cuando hayas terminado de completar todos los campos y ya estará listo para vender.
4. Revisar los pedidos personalizados
Cuando comiences a tener pedidos personalizados tendrás que ver la personalización hecha por el cliente, los textos que han puesto y las imágenes subidas.
Para ello entra en Pedidos > Listado de pedidos > Selecciona el pedido en cuestión
Dentro del pedido baja hasta los detalles del pedido y en cada uno de los productos verás una pequeña escuadra. Si pinchas encima se abrirá el detalle de la personalización del cliente.
Dentro de la ventana del producto personalizado puedes descargar la previsualización del producto si lo necesitas. Además, en la barra lateral puedes descargar los documentos que el cliente haya añadido y ver el punto exacto donde ha dejado cada elemento (si has permitido que los ponga en cualquier parte del producto).














